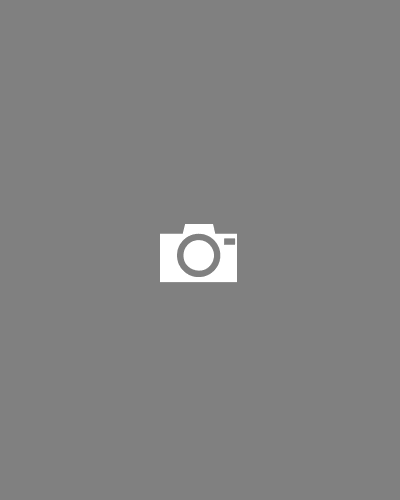Składane ulotki i broszury sprzedażowe to bardzo skuteczny sposób marketingu Twojej firmy. Jeśli jednak nie jesteś doświadczonym grafikiem, wiedza o tym, jak ustawić różne sposoby składania, może wydawać się trudna.
Jako mała firma możesz nie zawsze dysponować budżetem, który pozwoliłby Ci zainwestować w profesjonalistę. Nie oznacza to jednak, że nie możesz stworzyć broszury od podstaw i zapewnić jej profesjonalnego standardu! Oto, jak dokładnie zaprojektować składaną ulotkę w programie Word.
1. Konfiguracja dokumentu
Kluczem do zaprojektowania składanej ulotki są - tak, zgadłeś - zagięcia. Oto jak skonfigurować dokument, aby zawierał zagięcia.
- Otwórz nowy pusty dokument programu Word
- Przejdź do opcji Wstaw > Pusta strona*.
- Przejdź do zakładki Układ strony, a następnie wybierz opcję Ustawienia strony i otwórz okno dialogowe
- Zmień orientację na Krajobraz i wybierz żądany rozmiar papieru, a następnie zamknij okno dialogowe
- Przejdź do zakładki Układ > Kolumny i wybierz dwie lub trzy kolumny, w zależności od tego, czy chcesz zaprojektować ulotkę trój- czy dwuskładnikową.
*Potrzebna będzie strona na każdą stronę złożonej ulotki, aby była ona dwustronna.
Korzystanie z darmowych szablonów
Alternatywą dla zaczynania od zera z pustym dokumentem jest skorzystanie z darmowego szablonu. W tym celu otwórz program Microsoft Word i wpisz w pasku wyszukiwania u góry strony hasło "Broszury".
Wybierz żądany styl i pobierz ten szablon. Następnie możesz go dostosować, dodając własny tekst i obrazy.
2. Wizualizacja rozkładówek
Kolejnym krokiem jest wyobrażenie sobie sposobu składania ulotek, co jest szczególnie ważne, jeśli chcesz zaprojektować ulotkę trójskładaną. Oto krótki przegląd opcji składania.
Składanie na pół
Jest to ulotka składana na pół. Składa się ją na pół, tak jak kartkę, co daje dwie części do zaprojektowania po każdej stronie.
C-Fold
Jest to klasyczna ulotka składana w trójkąt, która posiada trzy różne sekcje do zaprojektowania na każdej stronie. Po złożeniu wygląda jak litera C.
Z-Fold
Jak sama nazwa wskazuje, ta opcja ulotki trójdzielnej ma kształt litery Z. Podobnie jak w przypadku składanki C, posiada ona sześć różnych części do zaprojektowania - trzy z przodu i trzy z tyłu.
Więcej informacji na ten temat można znaleźć tutaj: jak przygotować ulotki składane do druku.
3. Dodawanie tekstu i obrazów
Teraz nadszedł czas na zabawę - łączenie wszystkich elementów projektu!
Najłatwiejszym sposobem dodania tekstu do projektu ulotki jest użycie pól tekstowych. Aby je dodać:
- Przejdź do opcji Wstaw > Pole tekstowe
- Wybierz styl, którego chcesz użyć, a następnie narysuj pole tekstowe na projekcie.
- Wpisz lub skopiuj i wklej tekst, którego chcesz użyć
- Zmień czcionkę, rozmiar i kolor w zakładce Strona główna
- Zmień wygląd pola tekstowego w zakładce Format
W przypadku obrazów:
- Przejdź do opcji Wstaw > Obrazy
- Wybierz z komputera obraz o wysokiej rozdzielczości
- Kliknij dwukrotnie obraz, aby wstawić go do projektu
- Przeciągnij i upuść obraz, aby go umieścić
- Użyj narożnych uchwytów, aby zmienić rozmiar obrazu
4. Zapisz projekt
Zanim prześlesz projekt broszury do druku, następnym krokiem jest zapisanie go w formacie PDF.
- Kliknij kolejno Plik > Zapisz jako
- Wybierz folder na swoim komputerze, w którym chcesz zapisać projekt
- Nadaj plikowi nazwę i zmień opcję "Zapisz jako typ" na PDF
Twój projekt jest już gotowy. Umieść swoje ulotki w koszyku, prześlij projekt i złóż zamówienie. Sprawdzimy, czy projekt jest gotowy do druku.
I gotowe - właśnie zaprojektowałeś swoją własną ulotkę składaną za pomocą programu Microsoft Word! Jeśli potrzebujesz pomocy w przygotowaniu projektu lub nie jesteś pewien, jaki rodzaj falcowania będzie dla Ciebie najlepszy, skontaktuj się z naszym zespołem już dziś.
Możesz też zaprojektować ulotkę online, korzystając z naszych darmowych szablonów ulotek składanych. Każdy szablon został zaprojektowany przez naszego wewnętrznego grafika, dzięki czemu możesz tworzyć wysokiej jakości materiały marketingowe, niezależnie od swoich umiejętności i doświadczenia.